How to Find Crash / Error Events In Windows 10 Event Viewer
To view Windows 10 crash logs, you can make use of the built-in tool Event Viewer, which keeps a log of application and system messages, errors, warnings, etc. You can follow the steps below to check Windows crash logs Windows 10 with Event Viewer.
Step 1. Type Event Viewer in the Windows 10 Cortana search box. Then right click the best match Event Viewer and choose Run as Administrator.
Step 2. Here is the main interface of Event Viewer. On the left side of the window, you can view all the Logs according to the category. To view Windows 10 crash logs such as the logs of blue screen error, just click on Windows Logs.
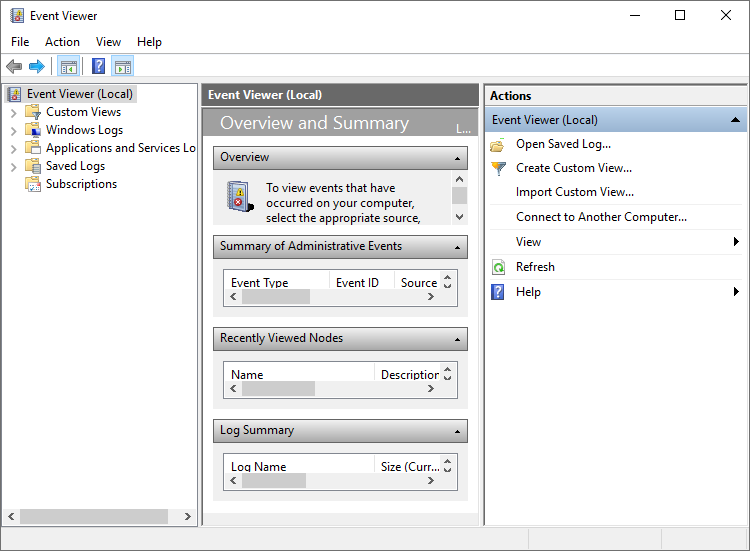
Step 3. Then choose System under Windows Logs.
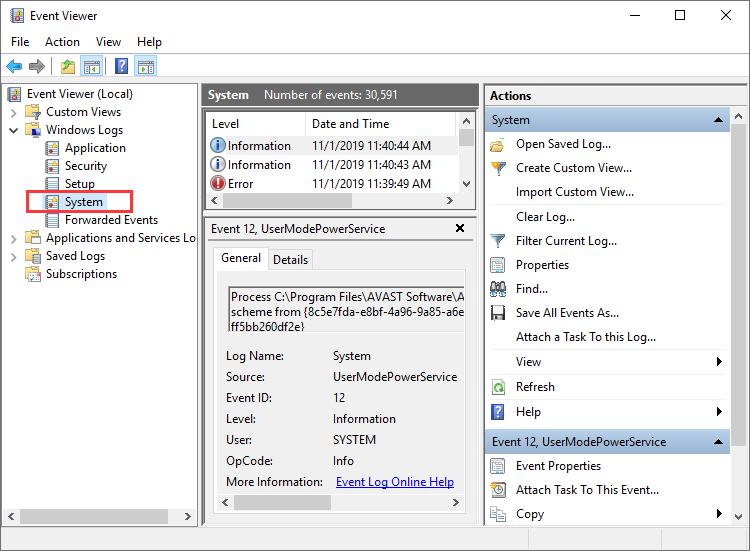
Step 4. Find and click Error on the event list. Then you can view the detailed crash log information shown up in the bottom of the window.
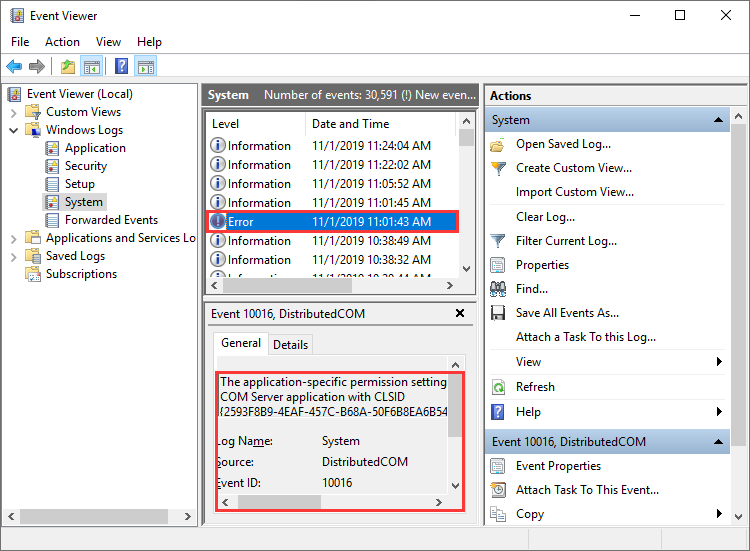
You can also create a custom view so you can view the crash logs more quickly. Here are steps on how to create a custom view.
Step 1. Click on Create a Custom View on the right window. As you click on Create Custom View, a new window will pop up.
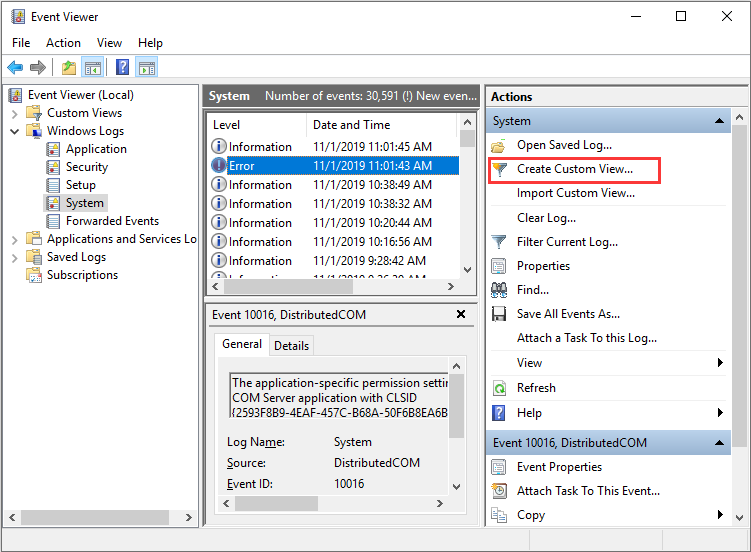
Step 2. Choose a time period you want to view. Then check the boxes next Critical, Warning and Error in the Event levels section.
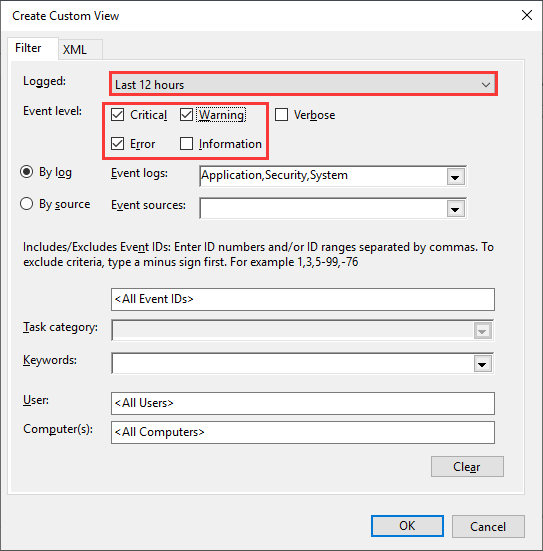
Step 3. Select the By log option. Then click the drop-down menu next to Event logs, and then select Application, Security and System.
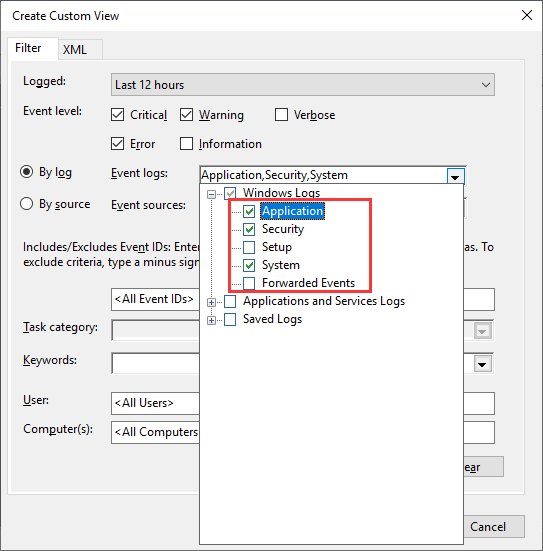
Step 4. Then click OK to save the settings.
Step 5. Name this custom view and then click OK to start to view the Windows 10 crash log.
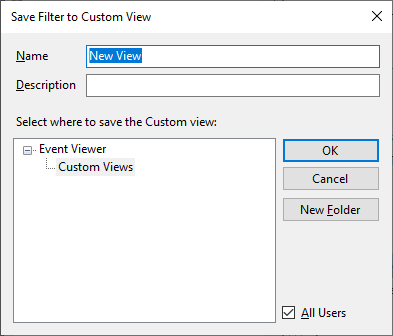
Step 6. Then you can view all the Windows 10 crash logs during the tome period you select.
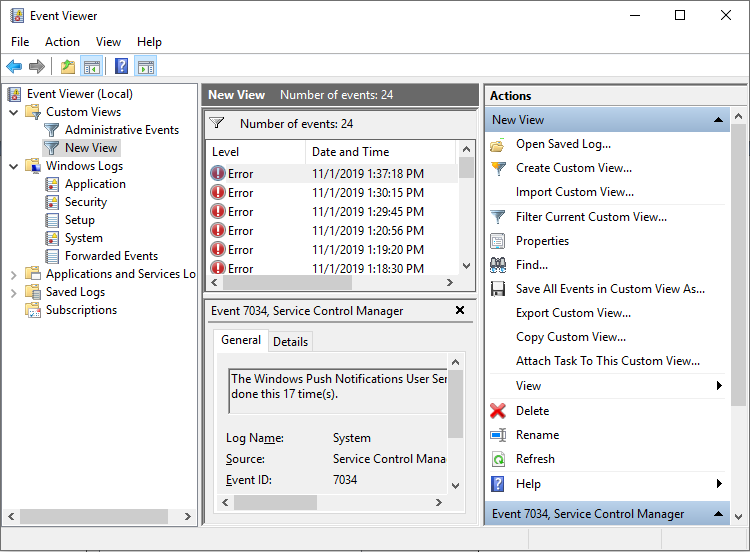
original article: https://www.partitionwizard.com/partitionmagic/windows-10-crash-log.html
Related Articles
How to diagnose memory problems on Windows 10
Using these steps requires you to restart your computer, so make sure to save any files you may have open and close any running applications before proceeding. Here goes: Open Control Panel. Click on System and Security. Click on Administrative ...How to install Microsoft Windows 11 on VirtualBox!
The following step-by-step guide shows how to install Microsoft Windows 11 (latest Insider Preview build 22463.1000) on top of VirtualBox 6.1; this guide has been tested and verified on both macOS as well as Linux hosts. This is to address the ...WATCHDOG_VIOLATION Error
Watchdog Violation errors were very common when Windows 10 was first released—so much so that Microsoft had to release an update to tackle it. Originally it was caused by an SSD driver that was found to be incompatible with Windows 10, and it's ...Fix Windows 10 Windows Live Mail Error Message Can't be Displayed
Note: Make sure you have backup the profile before doing anything to be sure. Navigate to: Computer\HKEY_CURRENT_USER\SOFTWARE\Microsoft\Windows Live Mail Create entry as shown in the video and name it as follows: RecreateFolderIndex ...How to reload Windows using usb media
article link: https://www.microsoft.com/en-au/software-download/windows10 video sample: https://www.youtube.com/watch?v=OtHZueEZe9s Using the tool to create installation media (USB flash drive, DVD, or ISO file) to install Windows 10 on a different ...